Carrier FAQs
Setting Up & Updating Your Account
- How do I register on TriumphPay?
- How to Set Up Multi-Factor Authentication
- How can I register to TriumphPay if my authentication fails?
- What can I do if an account exists with my email address?
- What can I do if my email does not match with my existing account?
- What privileges does each user role have?
- How do I add users to my account?
- How can I opt-in for notifications?
Connect With Your Broker/Shipper
Add/Change Payment Info
Submitting Paperwork
- How do I submit paperwork to my Broker?
- What can I do if a Broker does not accept paperwork in TriumphPay portal?
Updating Payment Terms
Setting Up & Updating Your Account
How do I register on TriumphPay?
1. Access TriumphPay website and enter your email address.
If in the Mobile Version, enter your email address, and click the blue arrow button.
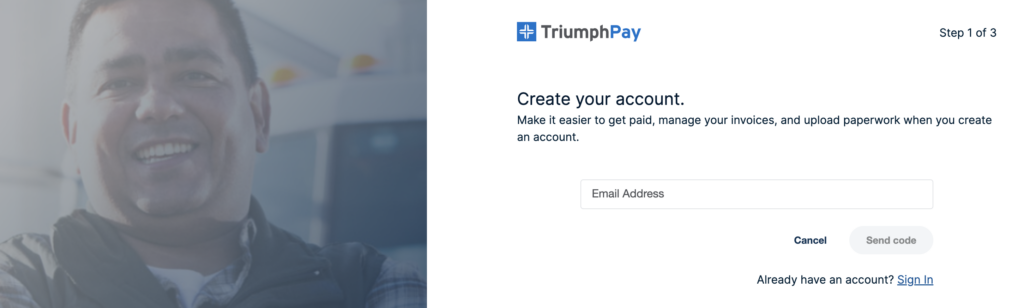
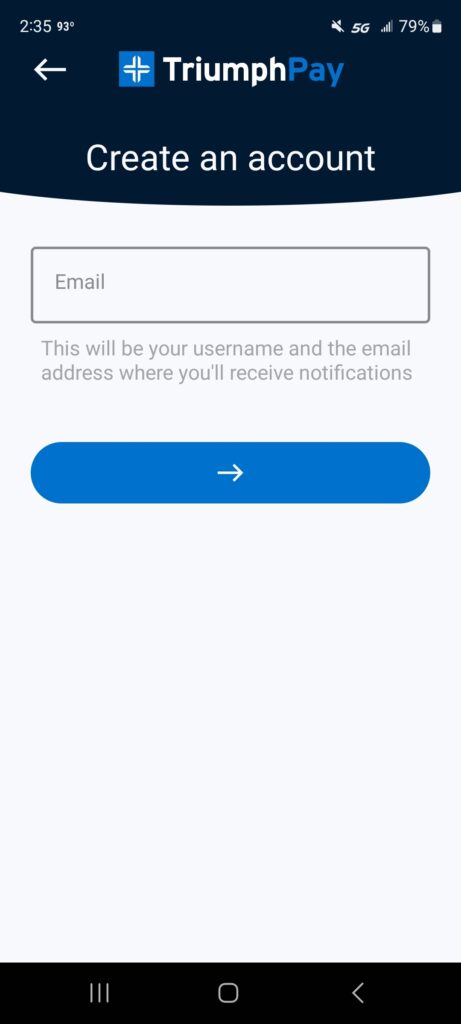
2. Click Send Code to continue.
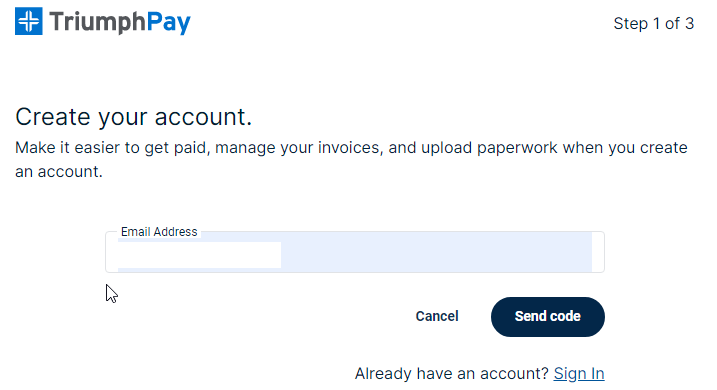
3. Check your email box for an automated system email with the verification code. If you do not see the email with your verification code, check your Spam/Junk folder.
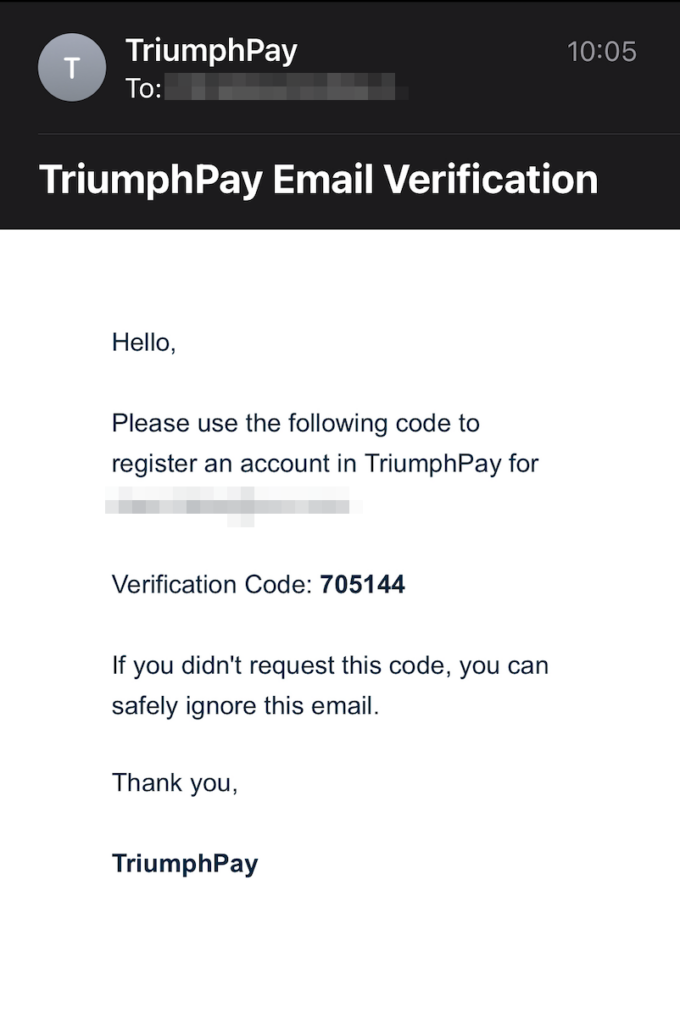
4. Enter the provided verification code and click Verify.
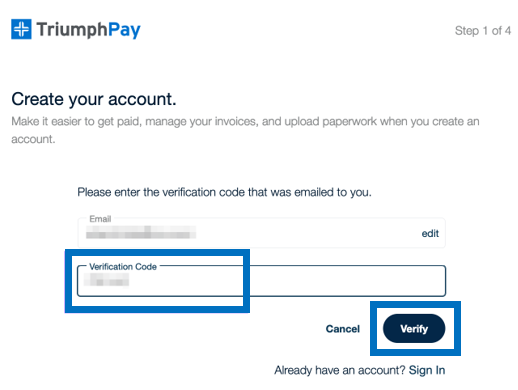
5. Fill in your information on the Create an Account Form and click Create Account.
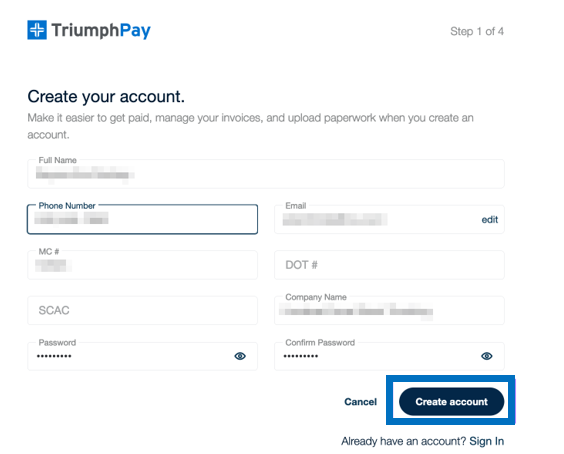
After your account is created, you will want to connect with your partnered brokers on TriumphPay to ensure you can control your payment method and terms.
For additional assistance, please contact us at TriumphPay Support.
How to Set Up Multi-Factor Authentication (MFA)
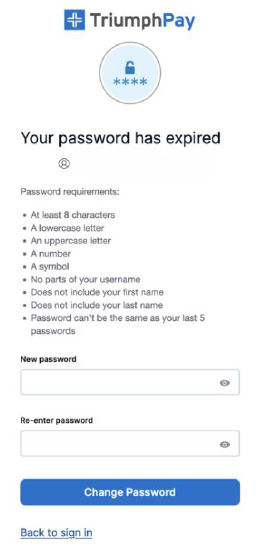
Protecting your personal and financial information is a top priority which is why we require all clients to enroll in multi-factor authentication (MFA), an information security protocol that adds an additional layer of protection for your private data.
1. Log In to TriumphPay and Update Your Password (If Needed)
Navigate to your TriumphPay portal and enter your credentials. If necessary, update your password.
2. Select Your Authenticator
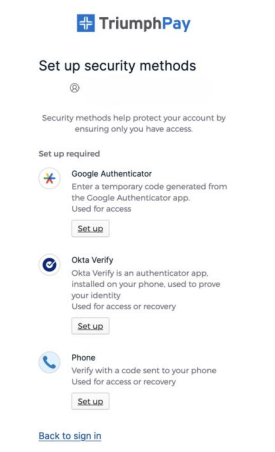
If you have not already enrolled in MFA, you will see a pop-up that says “Set Up Security Methods” the next time you log in to TriumphPay. There are three MFA methods and you only need to choose one:
- Okta Verify: Download the OKTA app, select the + icon, select the organization and then scan the QR code provided in OKTA. It will now show up, and when you attempt to log in, the notification will be pushed to your device.
- Google Authenticator: To use this method, you will need to install the Google Authenticator app. The app does not send a code; you must open the app each time and type the code listed next to the option for TriumphPay. Setup is easy: simply hit the + icon in the authenticator app, select scan a QR code, and scan the code supplied by OKTA.
- Phone: After entering your phone number, you will be able to request a call code, or a text code after entering your phone number (no extensions). Enter the phone number, it will either call or text the user. The user will then need to enter that code to validate the MFA.
It is important to note that using MFA is a security benefit. However, it may clash with existing processes of multiple users using a single login. You will want to work with your account admin to ensure that all users have their access and set up their own MFA for their account.
3. Setting Up MFA Without a Smartphone
If you do not have a smartphone or prefer not to use one, there are several workarounds for setting up MFA:
Non-Smartphone Mobile Phone (Flip Phone)
Select Okta Verify as your Authenticator. Next, select Enter a Code or Phone your security verification method (see Step 2). These methods work with any mobile phone whether it’s a smartphone or not.
Landline Phone
Select Okta Verify as your Authenticator. Select Phone as your security verification method. Verification calls are made by an automated system, so please ensure that your landline phone receives calls directly and does not require an extension.
Tablet/iPad
Select Google Authenticator as your authenticator. Download the Google Authenticator app from the App Store or Google Play Store. This app generates unique, one-time verification codes without needing an active Wi-Fi or cellular connection.
Laptop or Desktop Computer
Select Google Authenticator as your authenticator. Next, you’ll need to use an online password manager with integrated authenticators, such as 1Password or Bitwarden. These tools offer a convenient way to generate one-time passwords for two-factor authentication.
How can I register to TriumphPay if my authentication fails?
The email and phone number listed within TriumphPay is the information which the broker has provided for your company with your carrier packet. If the email or the phone number listed within the verification step is incorrect, please complete the Authorization Override Form.
A member of our support team will contact you within 1 business day to complete the Authorization Override request.
For additional assistance, please contact us at TriumphPay support.
What can I do if an account exists with my email address?
If you account already exists and your email matches the existing account, you will need to reset your password.
1. Go to TriumphPay login screen and select the I forgot my password option.
2. You will receive an email with the instructions to reset your password. If you have not received the email, please check in the Spam folder.
If you need additional assistance, please contact us at TriumphPay Support.
What can I do if my email does not match with my existing account?
If you have an account but the email address provided does not match the existing account, please complete the User Update Request form. A representative will contact you in two business days to confirm your request.
If you need any additional information, please contact us at TriumphPay Support.
What privileges does each user role have?
The user roles are Admin, Billing, and Driver. Users can have multiple roles:

Administrator
Can make modifications to the account, and has Billing and Driver privileges.
Billing
Allows the user to upload paperwork and see the status of a payment. This role has the same access as the Driver, but is unable to make changes to the account.
Driver
Can upload paperwork and see the status of payment.
For additional assistance, you can submit a ticket to TriumphPay Support.
How do I add users to my account?
This option is only accessible for users with administrative privileges. If you need your account privileges adjusted, please contact your account administrator or TriumphPay Support.
As an Admin to an account, you will have access to create new users and select their roles.
1. Log into your TriumphPay Carrier Portal.

2. Go to My Profile, located under the top right user icon.
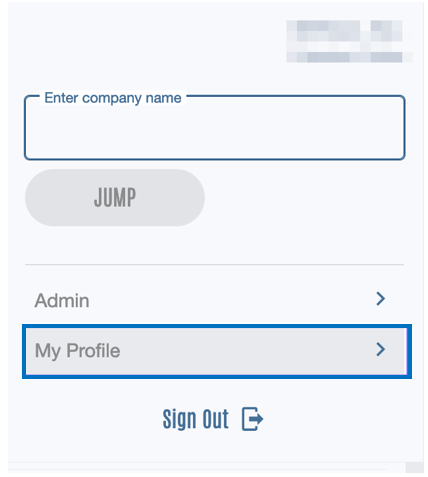
3. Select My users tab, on the top of the page.

4. Click on the + icon, located in the top right corner of the page and complete all the required information.

The user roles are Admin, Billing, and Driver. Users can have multiple roles:
Administrator
Can make modifications to the account, and has Billing and Driver privileges.
Billing
Allows the user to upload paperwork and see the status of a payment. This role has the same access as the Driver, but is unable to make changes to the account.
Driver
Can upload paperwork and see the status of payment.

How can I opt-in for notifications?
1. Access your TriumphPay Portal with your username and password.
2. Navigate to My Profile page.
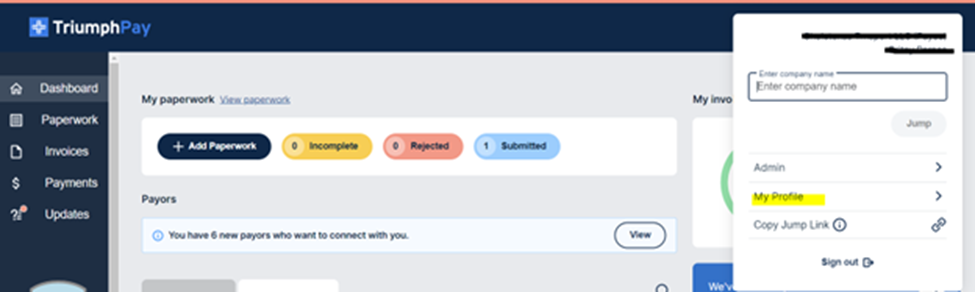
3. Click the Notifications tab.
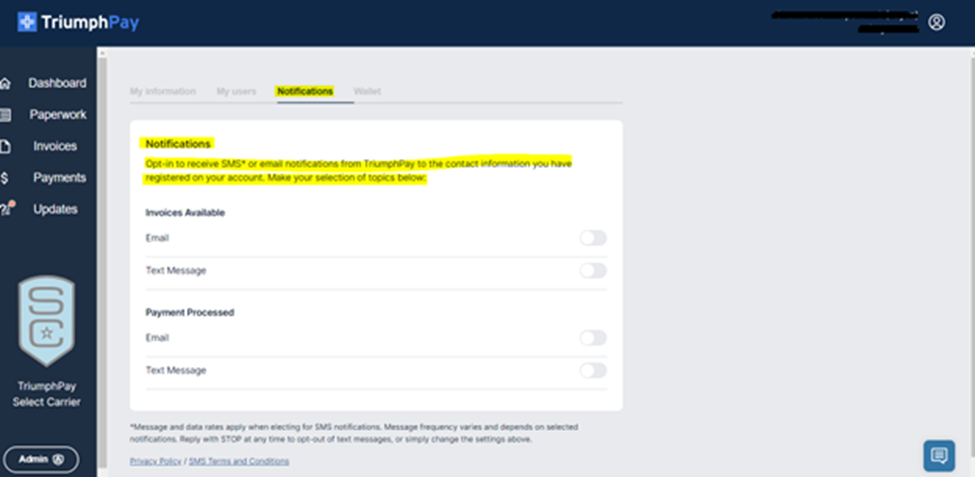
4. Click the tabs next to Invoices Available and Payment Processed and select the notifications that you want to receive.
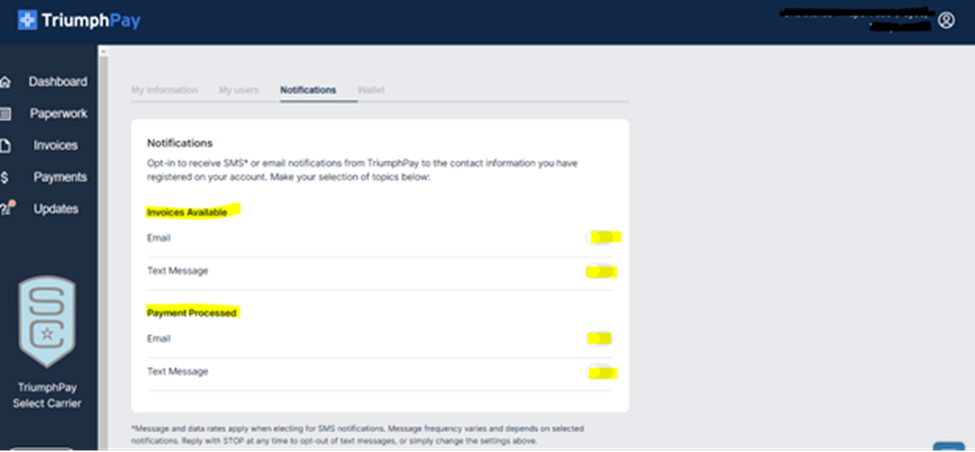
5. Confirm that your email address and phone number is correct in My Users tab.
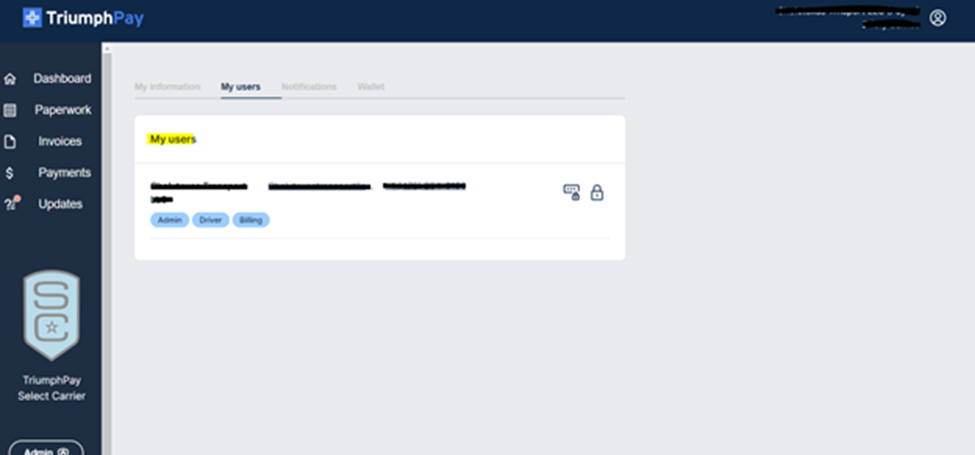
Connect With Your Broker/Shipper
How do I connect with a new Broker in TriumphPay?
The broker must be connected on TriumphPay for you to connect.
1. Log in to your TriumphPay Carrier Profile with your username and password.
Connecting to your Broker allows you to view payments and see approved invoices. You will also be able to update your payment method and terms (when applicable) to apply to the Broker you are connected with.
2. If there are Brokers that want to connect, there will be a blue banner with the message: “You have # new Brokers that want to connect with you.”
3. Select the arrow next to the message: “You have # new Brokers that want to connect with you”.
4. Select if you want to connect By contact info or By Broker.
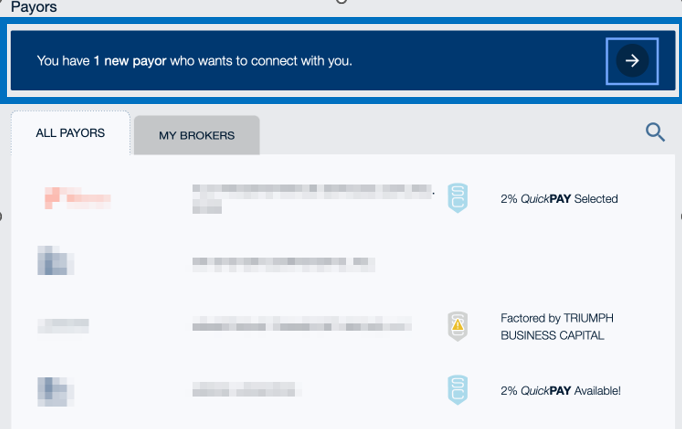
To connect by contact info
a. By connecting with your contact information, you can connect with all brokers under your phone number or email all at once, when you complete all the verification steps. Your contact information will be verified for 30 calendar days.
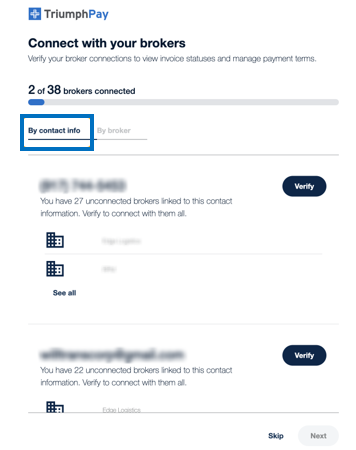
b. If you recognized the phone number and have access, you will be able to connect to all Brokers listed below. To see a complete list, click See All. Then, click Verify. This will bring up a pop-up window to select which mode you want to receive the verification code: Text me or Call me.
c. Click on Send code.
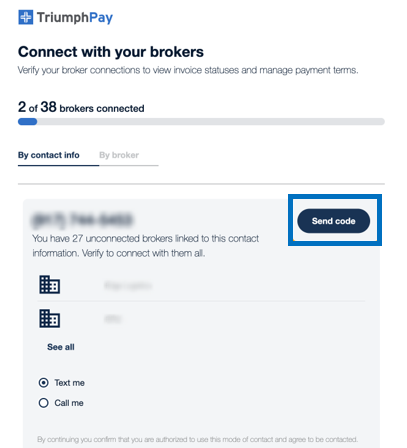
If you recognized the email address as well, and you have access, click Verify. This will bring up a pop-up window.
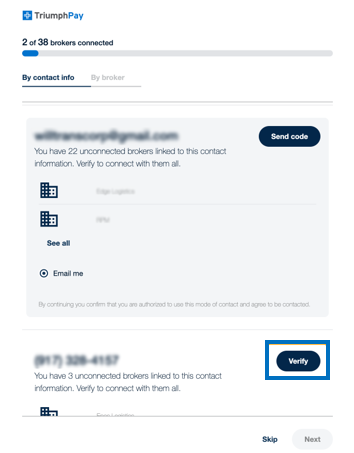
To connect by Broker
a. Select Broker tab.
b. Click See All to see the complete list of brokers. Select the Broker and click on Verify.
c. Select which mode you want to receive the verification code: Text me, Call me, or Email me. Click on Send code.
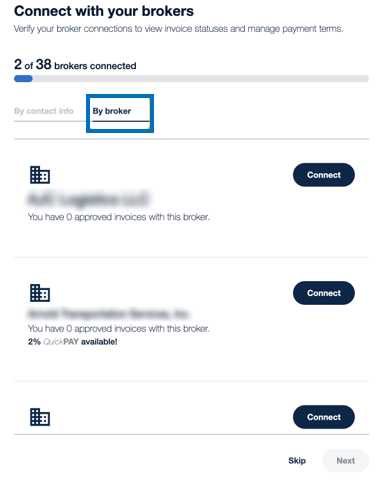
d. Enter the verification code received by the option you selected, and agree to the terms of service. Click Verify.
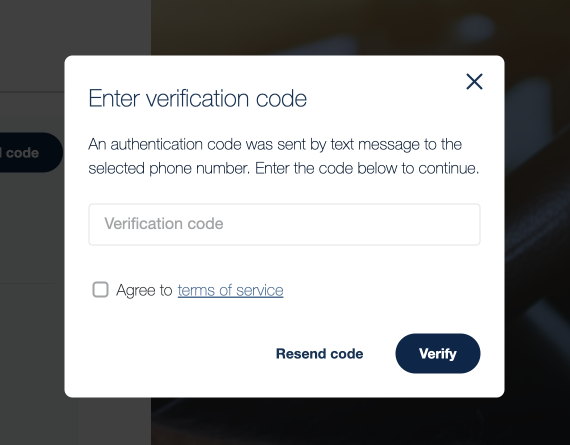
Once this step is completed, all associate Brokers will have been successfully connected.
e. If the information listed is incorrect, or you do not have access to the phone or email listed to verify, please select the I can’t verify the information link. This will bring up a form to fill out to request assistance from a TriumphPay team member to override the code verification process.
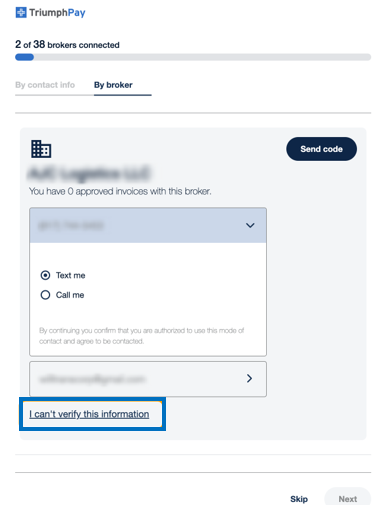
A team member will be in contact with you within 24-48 hours using the phone number associated with your MC# or DOT# registered with FMCSA. If FMCSA needs to be updated, you will want to contact FMCSA directly at: (800)832-5660. It can take FMCSA up to 24 hours to update their information.
How do I set an invoice to Broker QuickPay?
TriumphPay administrators users can select to set invoices for Broker QuickPay within the TriumphPay Dashboard.
The menu is only available for user with administrative privileges. If you need to modified your account privileges, please contact your account administrator or TriumphPay Support.
1. Click on Invoices located in the left side navigation menu.
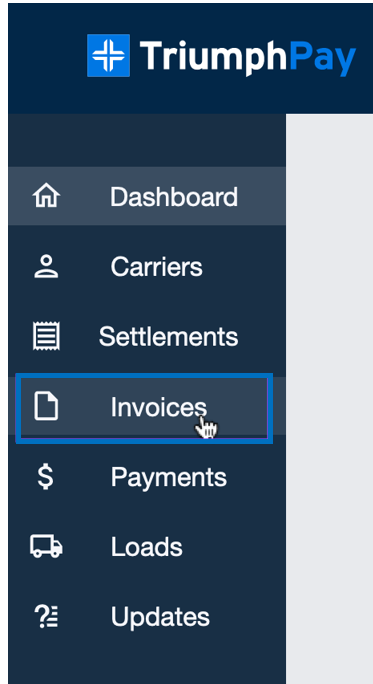
2. Locate and select the invoice that you would like to update.
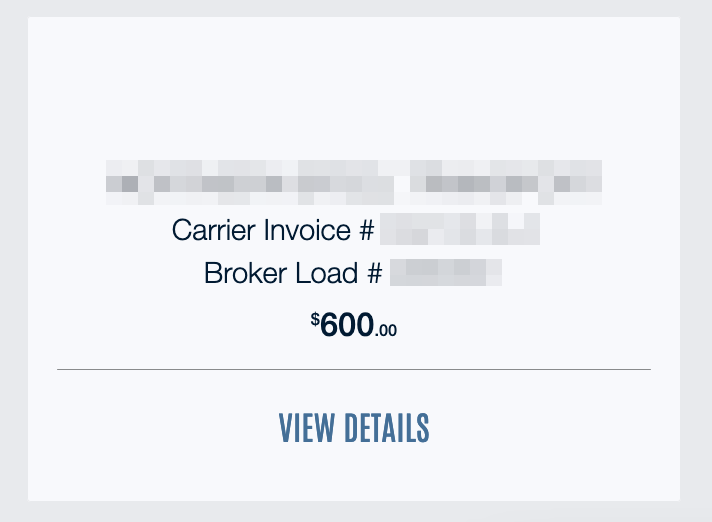
3. Click on the Settings option.
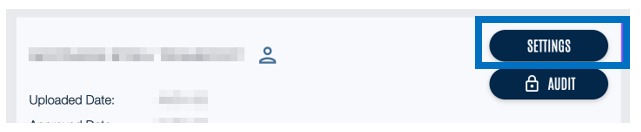
4. Select Broker QuickPay from the drop-down menu.
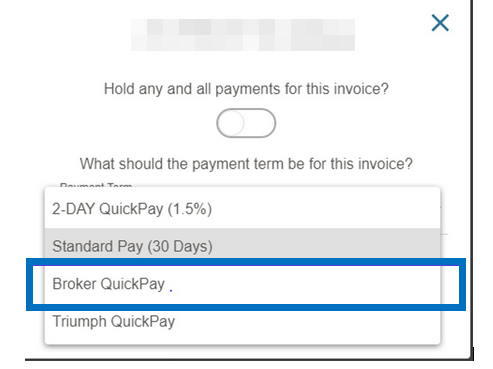
For assistance with changes to Broker QuickPay, please contact TriumphPay Support.
Add or Change Payment Info
How do I update my bank account information?
This process is to establish direct deposit or update payment preferences.
You must have an Admin or Billing role to make changes to the account.
1. Log in to your TriumphPay account with your username and password.
2. Click on My Profile, located under the top right user icon.
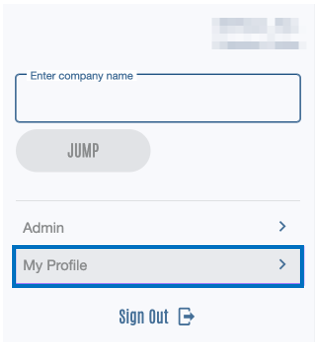
3. Select the Wallet tab and click Change Account.
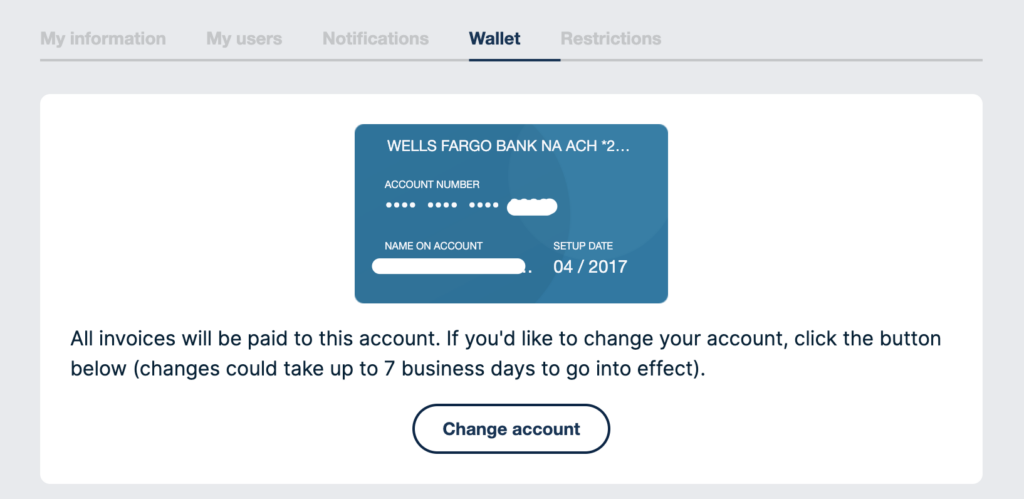
4. Select an option for the payment method.
Wire payments have an $18 fee for each transaction and does not include fees which may be deducted by your financial institution.
5. Follow all prompts that appear on the screen and click Save.
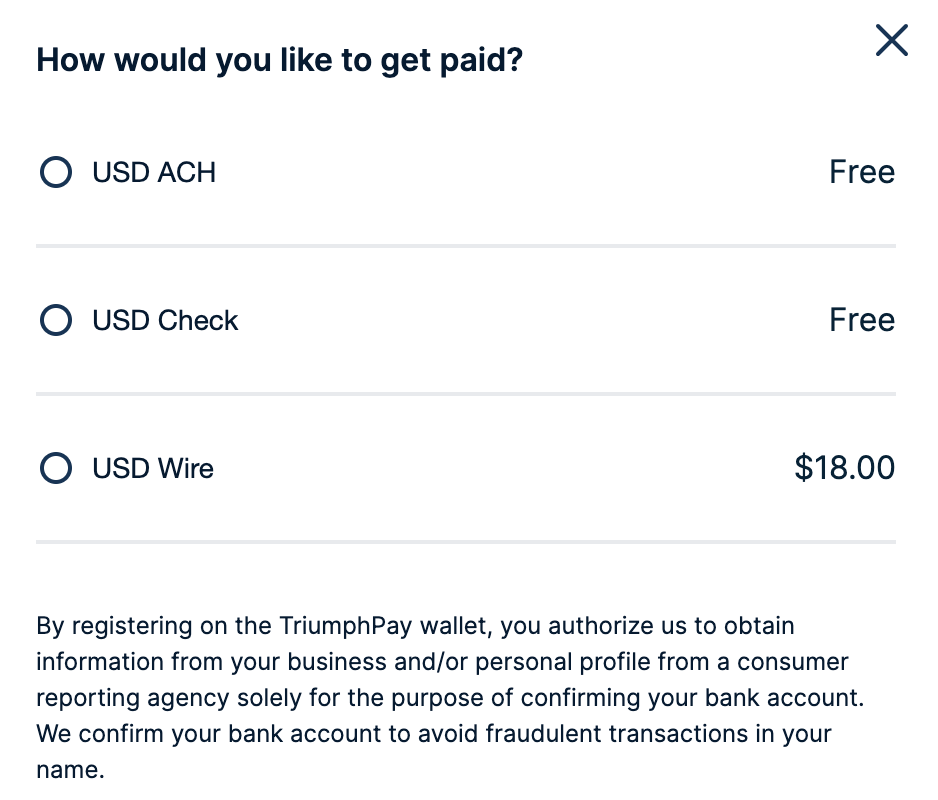
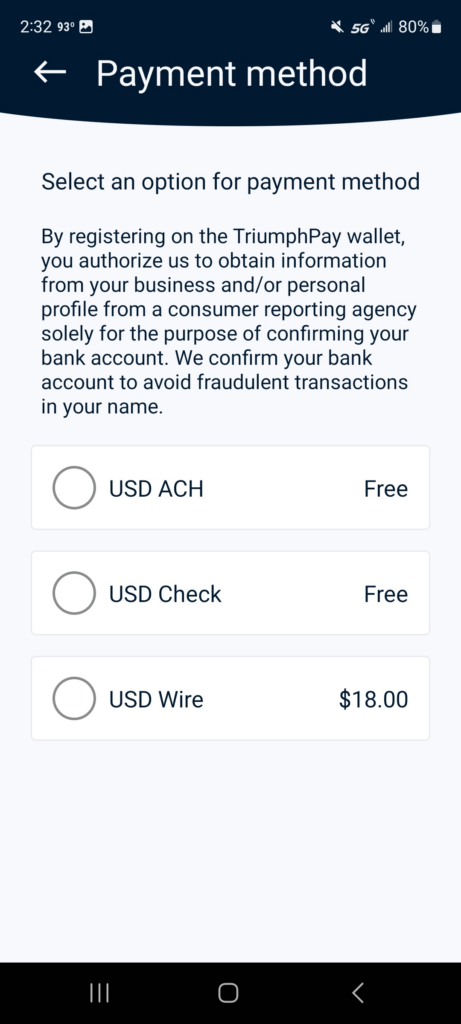
A TriumphPay agent will contact you for verification within 7 business days of making your wallet update. We will use the phone number for your business listed in the Federal Motor Carrier Safety Administration (FMCSA).
For additional assistance, please contact us at TriumphPay Support.
Submitting Paperwork
How do I submit paperwork to my Broker?
TriumphPay offers carriers two ways to upload their paperwork to their Broker: by uploading directly within your Carrier Portal, or by sending the paperwork by email using the provided accounts payable address.
Some Brokers do not accept paperwork through our TriumphPay system. You must make sure you are following the instruction provided on your Rate Confirmation sheet to send your paperwork directly to the broker in this instance.
Submitting paperwork in the Carrier Portal
1. Log in to your TriumphPay Carrier Portal with your username and password.
2. Click on Paperwork, located on the left side.
3. Click Add Paperwork.

If in the Mobile Version, click on the + sign at the bottom of the page.
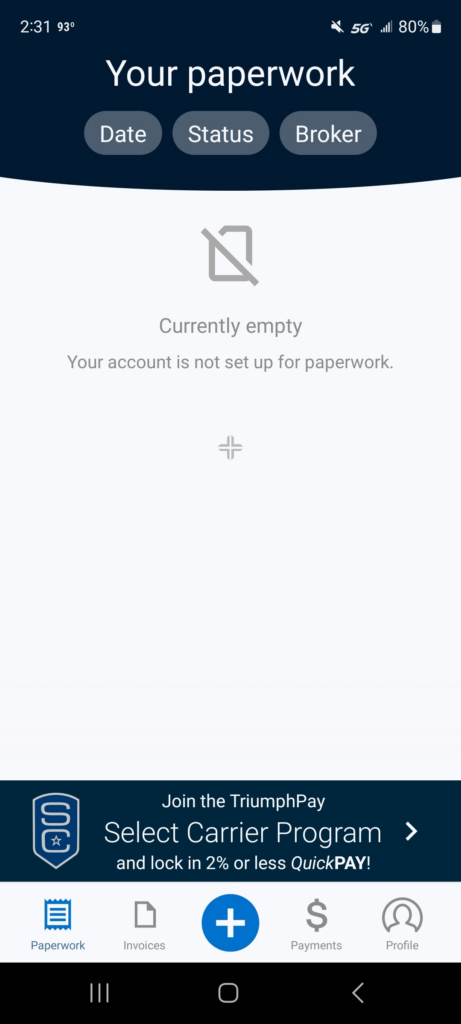
4. Enter the information about your Broker and load.
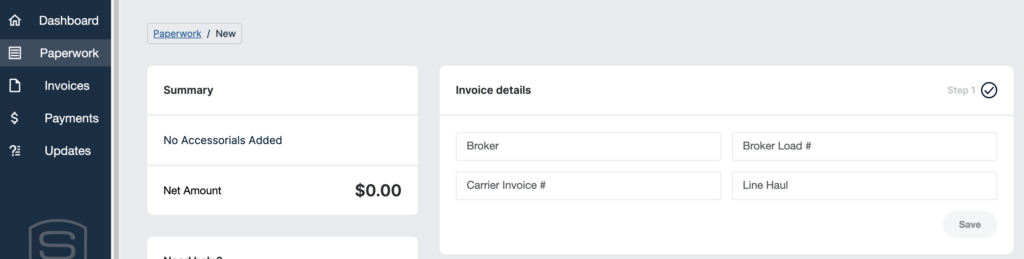
If in the Mobile Version, enter the required information and click the arrow at the bottom to continue.
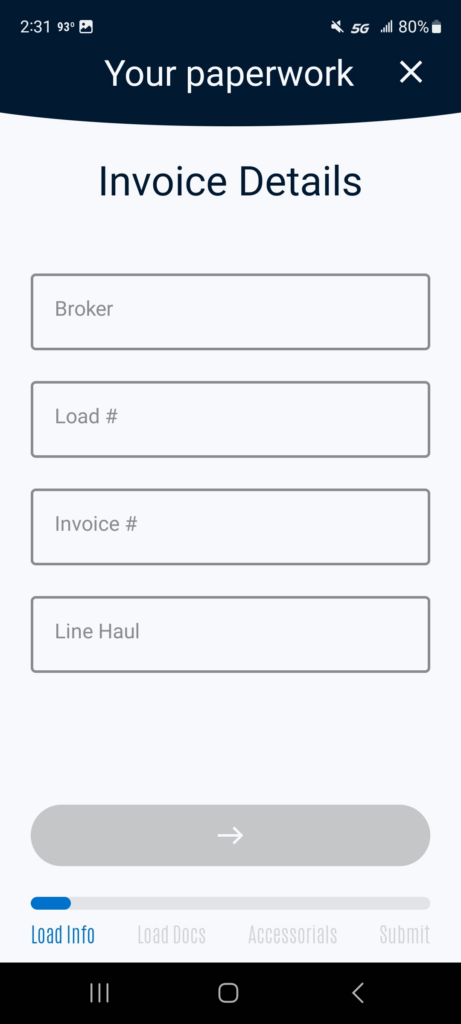
5. Upload the required documents. The Rate Confirmations must be labeled; if not, it will be listed as Incomplete.
6. Click Submit. The paperwork will be processed within 24 to 48 business hours.
For additional assistance, please submit a ticket to TriumphPay Support.
What can I do if a Broker does not accept paperwork in TriumphPay portal?
If the Broker does not accept paperwork through the TriumphPay portal, please follow the instructions listed on the Rate Confirmation to send required paperwork.
Please note, it may take 24-48 hours for the paperwork to be processed. Once the paperwork is processed, carriers can view their invoice on the TriumphPay portal.
Updating Payment Terms
Do I have to use QuickPay on all my invoices?
Select Carrier Program
Select it and forget it! Become a select carrier and take 2.5% QuickPay on all your loads for all participating brokers. One click and you don’t have to log in again to manage your payment terms. We’ve made it easy for you!
Control as you go
Select QuickPay for individual brokers. Only need it for one load? Select QuickPay for individual invoices or on a broker-by-broker basis.
If working with a factor, your payments will be issued to the factor at the standard 30 days payment terms.
For information about updating your QuickPay preferences, see How do I select QuickPay?
For additional assistance, please contact us at TriumphPay Support.
How do I select QuickPay?
QuickPay can be selected on an invoice-by-invoice basis or broker-by-broker basis.
Enable QuickPay by Broker
1. Log in to your TriumphPay Carrier Profile with your username and password.
2. In the Dashboard, navigate to the Payors section, located at the bottom of the page.
3. Select the broker for which you want to update the terms, under Default Term and Payment and select Edit.
4. Select the QuickPay option.
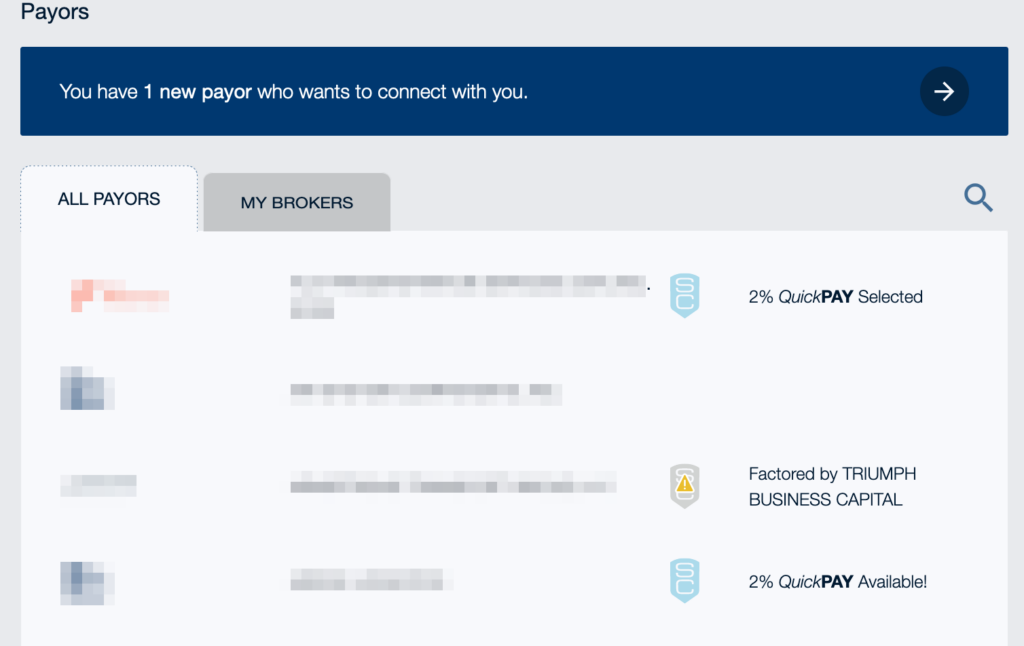
Enable QuickPay by Invoice
1. Log in to your TriumphPay Carrier Profile with your username and password.
2. Select Invoices, located on the left-side menu.
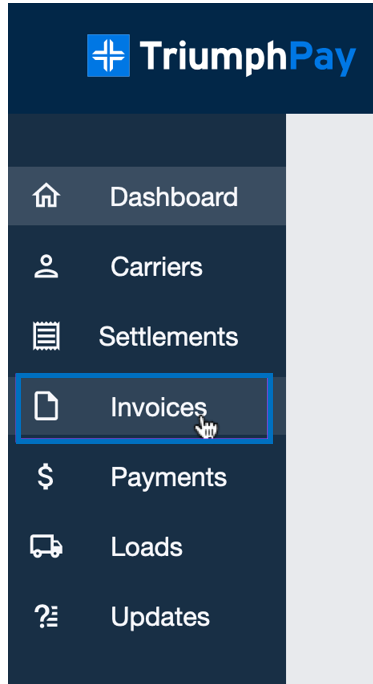
3. Click on QuickPay Available, for the invoice you want to enable QuickPay.
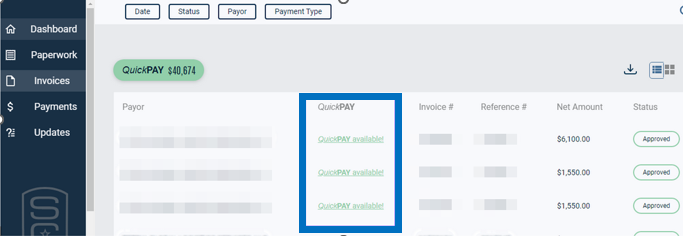
4. Select Enable QuickPay. QuickPay terms will only begin once an invoice is uploaded by the Broker on TriumphPay and your paperwork has been approved.
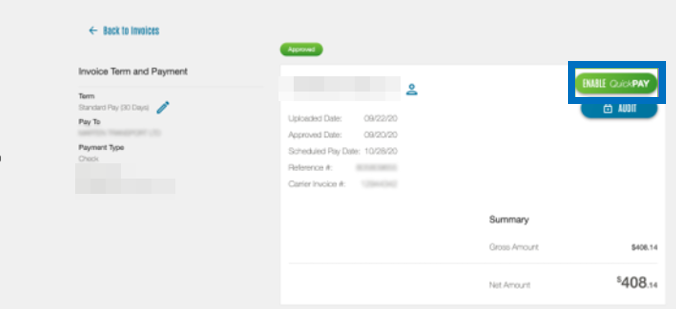
If you want to update your payment terms for all connected brokers, you can select to enroll in our Select Carrier Program which is detailed at the left side of your Dashboard.
Payments
What is the payment status of my invoice?
You have access to the status of your payments in real-time. Please see the full steps listed below to find the status of your invoice.
We provide two dates for forecasting your carrier payment:
Approved date
Reflects the approved invoice upload date
Scheduled pay date
Reflects the date the payment will be paid
Details to consider:
If the payment is posted after 4:00 pm CST, it will be processed the next business day. Keep in mind that your bank may have additional processing time when posting payments.
QuickPay timing starts from the Broker processed and approved date.
If your load was just delivered within the past 48 hours, please check back later. It may take your Broker additional days to process and upload invoice information to the TriumphPay portal.
To verify your payment status, you must be registered on TriumphPay and connected to your Broker or Shipper to view your approved invoices.
1. Log in to your Carrier Profile with your username and password.
2. Select Invoices, located on the left side menu.
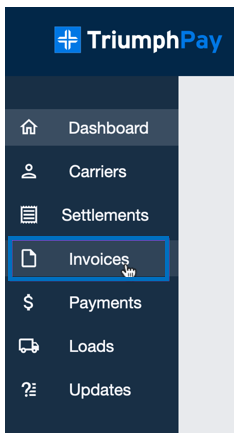
3. Enter the invoice number in the Search box. If the record number is valid in the system, it will display the invoice record. For best results, adjust the date filter.

The payment status will display above the invoice. For additional details, click View Details.
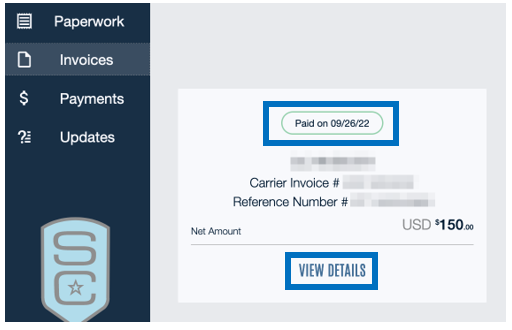
If you encounter any difficulty viewing the payment status of your invoice or for additional assistance, please submit a ticket to TriumphPay Support.
How can I request a load rate confirmation?
You must be connected with the Broker for the load to view the details in TriumphPay. To see your load rate confirmation on the TriumphPay portal:
1. Log in to your Carrier profile with your username and password.
2. Select the Loads tab and search for the load number.
If you are connected to the Broker and the load information is not available, please contact the broker for more information.
What can I do if I receive a short payment from the Broker?
Please contact the Broker to request the reason for the short load payment.
How can I request a refund for a payment error?
If the funds have been misdirected, please contact the party who received the payment in error. You will need to provide the document that includes the TriumphPay address and ACH information for the refund. Once the party returns the payment, please contact us at TriumphPay Support and include a confirmation for the payment receipt as an attachment.
What is the timeframe for Canadian check delivery?
The delivery of Canadian checks to a customer can take up to 14 days (2 weeks). Any timeframe beyond this would be a delay in receiving the check.
TriumphPay Support
What can I do if I have system issues?
If you are experiencing system issues on TriumphPay, please submit a ticket at TriumphPay Support, including screenshots of the error message and what are you trying to complete.
Once received, our Support Team will contact you within one business day with advice.
What are TriumphPay business hours?
TriumphPay is open Monday to Friday:
7:00 am – 5:00 pm Central Standard Time
8:00 am – 6:00 pm Eastern Standard Time
6:00 am – 4:00 pm Mountain Standard Time
5:00 am – 3:00 pm Pacific Standard Time
For assistance, please contact TriumphPay Support.
Select Carrier Program
Truck Parking Club FAQs
What is Truck Parking Club?
Truck Parking Club is a network of hourly, daily, weekly, or monthly truck parking locations that can be reserved instantly. The properties listed are owned by private property members offering their own spaces for rent.
Members of the TriumphPay Select Carriers Program have immediate access to a Truck Parking Club membership, which they can use to book parking at a discount.
What Discounts Do You Receive with Truck Parking Club?
- If you’re new to Truck Parking Club and a TriumphPay Select Carrier, you will receive $25 off your first booking.
- As a TriumphPay Select Carrier, you will receive 5% off daily parking from Truck Parking Club.
How Do You Receive Your Discounts?
Join the TriumphPay Select Carrier Program. Upon joining Select Carrier, you will receive a welcome email from TriumphPay that will include your Truck Parking Club booking link. This
Please note: You must use this link to book your parking to receive your 5% discount on daily parking.
In this email, you will also receive your promotional code to receive $25 off your first truck parking club booking. This code cannot be shared and will be used during checkout.
How Does Truck Parking Club Work?
- Join the TriumphPay Select Carrier Program.
- Sign up on truckparkingclub.com (one time).
- Click TriumphPay referral link to apply 5% daily parking discount. You can find this link in your TriumphPay Select Carrier Program welcome email.
- Search for parking, complete your booking, and arrive and park.
Truck Parking Club Customer Support
24/7 customer service 888-899-Park (7275)
Can’t find what you’re looking for?
Self Service
Available 24/7
Access invoices, payment status, reports, submit paperwork, manage wallet and QuickPay preferences, etc.
Live Support
Business Hours: Mon. – Fri., 7am – 5pm Central Standard Time
Fast, friendly experts to support carriers and factors for invoice/load verifications, NOA verifications, payment statuses, account changes, plus more.